macOSでWindowsを使いたくなったので仮想環境にWindows10をインストールしました。手順をメモしておきます。
Windows10のISOファイルを入手

Microsoft Windows 10 Home Fall Creators Update適用済み 32bit/64bit 日本語版 (最新) |オンラインコード版
- 出版社/メーカー: マイクロソフト
- 発売日: 2015/11/06
- メディア: Software Download
- この商品を含むブログ (5件) を見る
「オンラインコード版」の場合、ISOイメージファイルを直接ダウンロードできる。VirtualBoxで使うだけならメディアを作成する手間が省ける。また、Creators Updateが適用済み。
メディアの場合はAnniversary Update 適用版が現在(2017/10/16)最新なので、クリーンインストール後にCreators Updateを手動で適用する必要がある。
新規仮想マシンの作成
VirtualBoxの「新規」をクリック。

名前、タイプ、バージョンを指定。
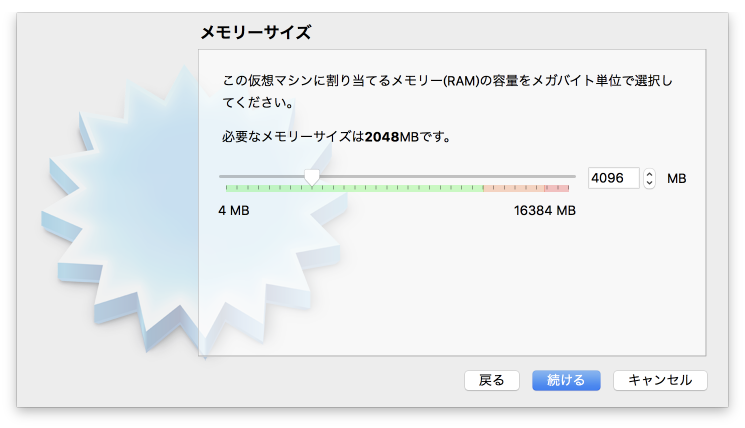
メモリーサイズの指定。
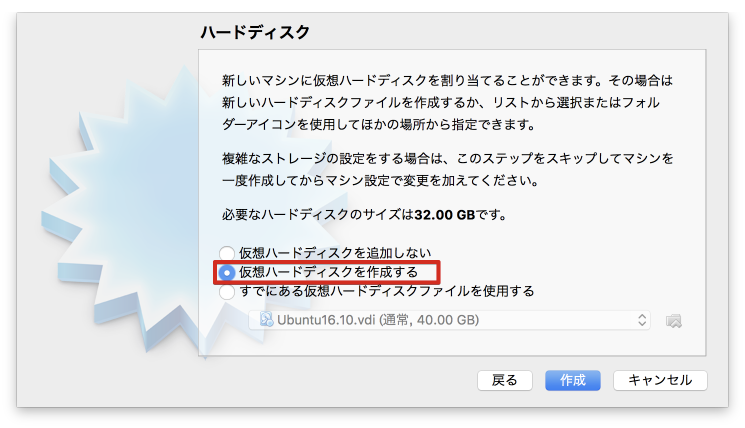
「仮想ハードディスクを作成する」を選択。

ファイルタイプはデフォルトのVDIを指定。
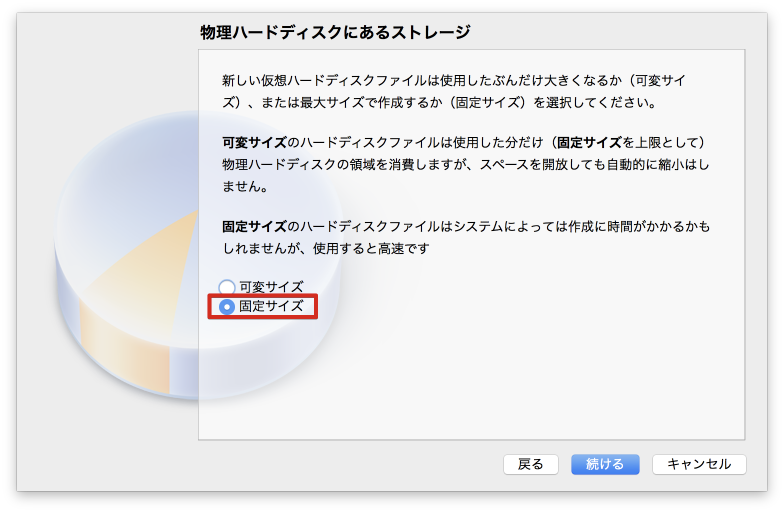
ストレージは、今回は高速になる「固定サイズ」を指定。
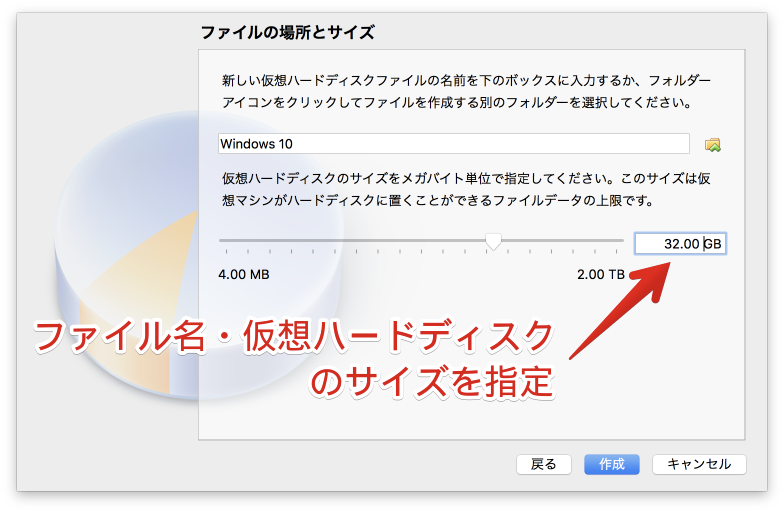
仮想ハードディスクファイル名と仮想ハードディスクのサイズを入力。
Windows10のインストール
作成した仮想マシンを選択し、「起動」をクリックする。
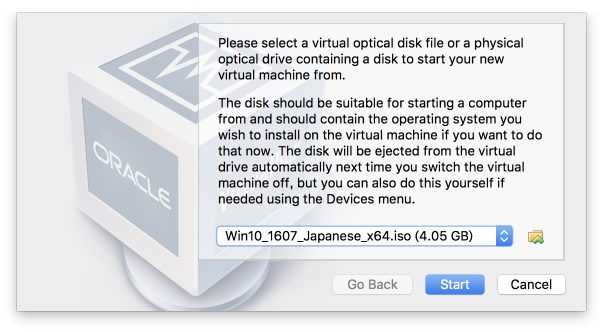
Windows10のisoファイルを選択し、「Start」をクリックする。
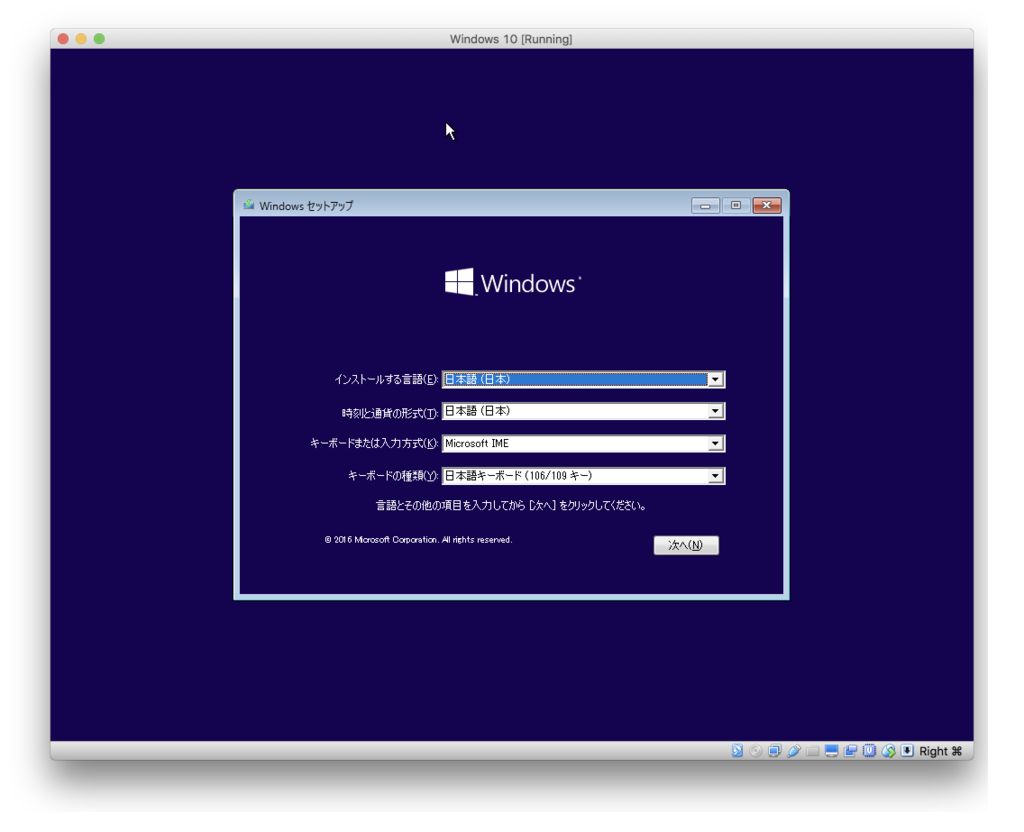
言語とその他項目を指定して次へ。
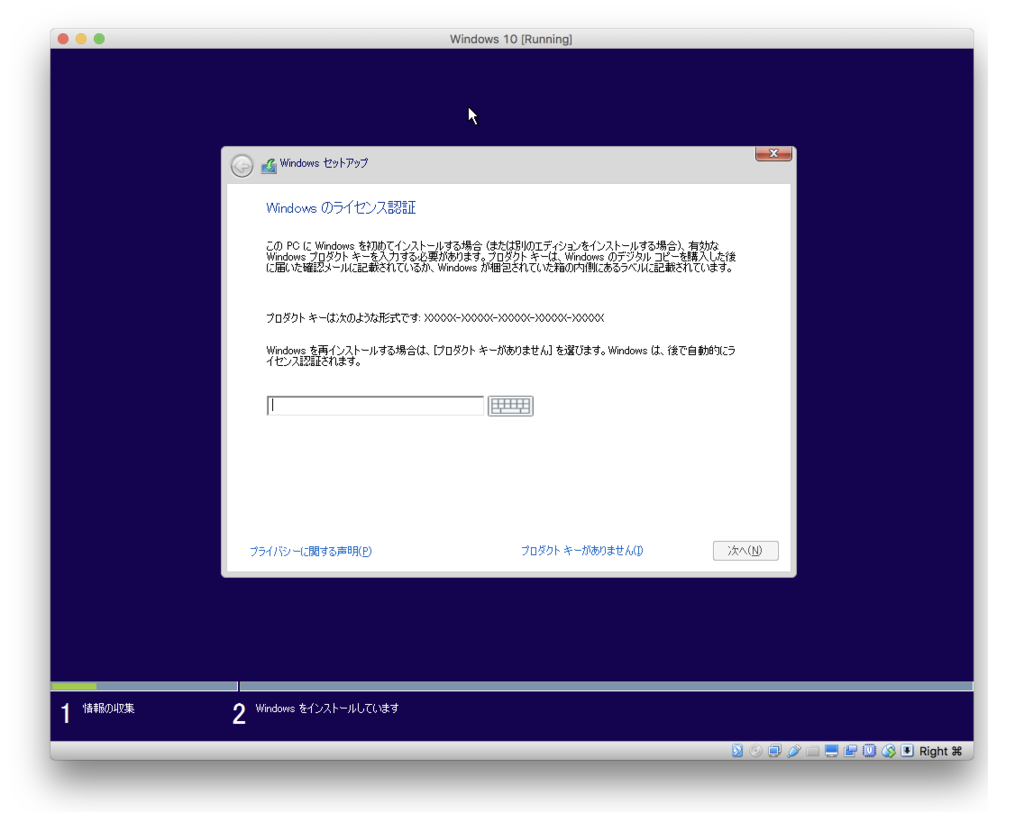
プロダクトキーを入力。
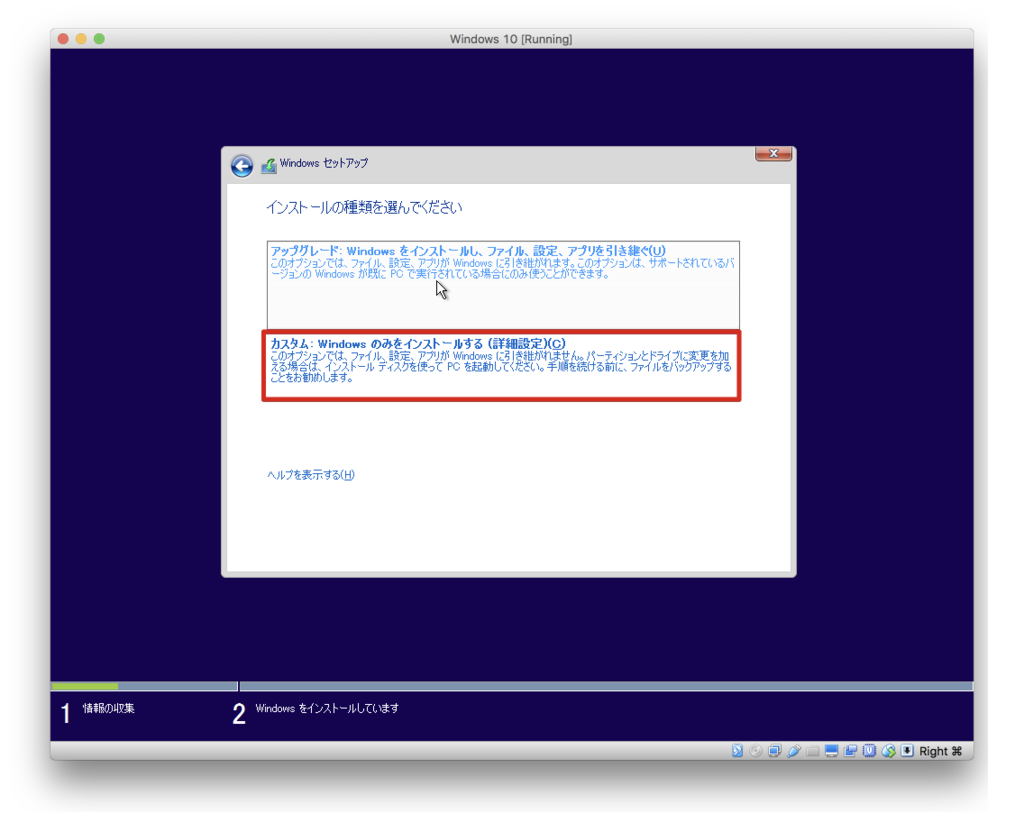
新規でのインストールなのでカスタムを選択。
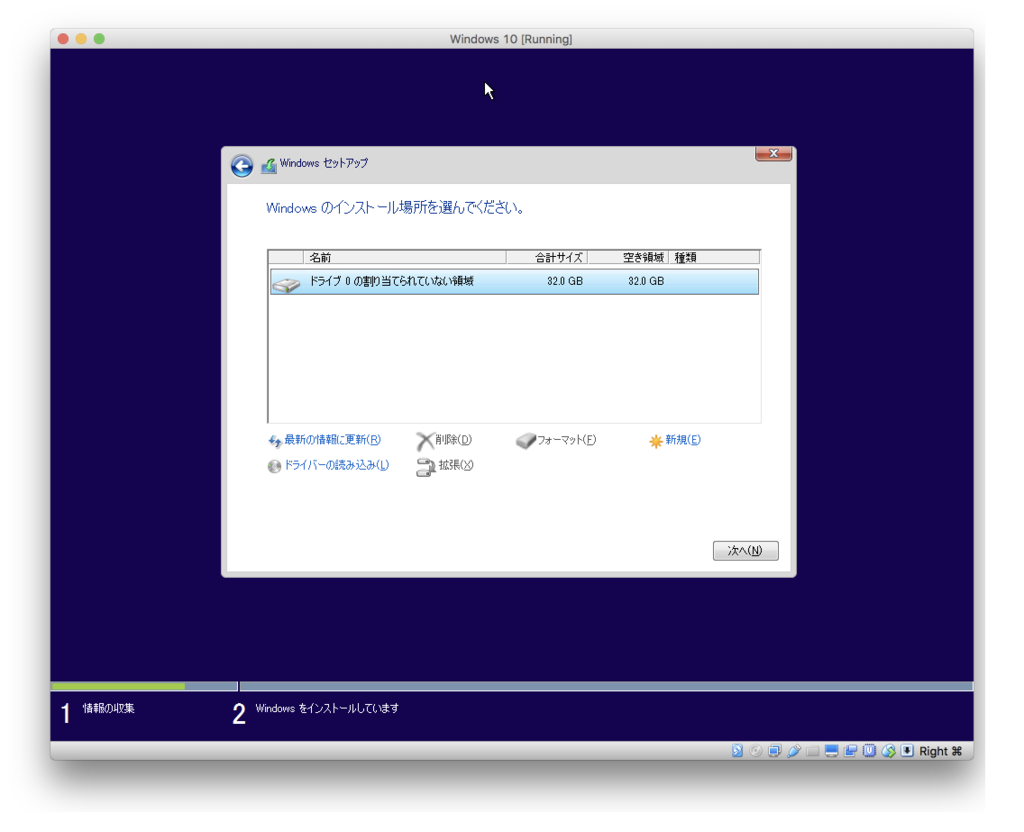
何もせずに次へ。パーティション(Cドライブ、Dドライブ)を作成する場合はここで設定する。
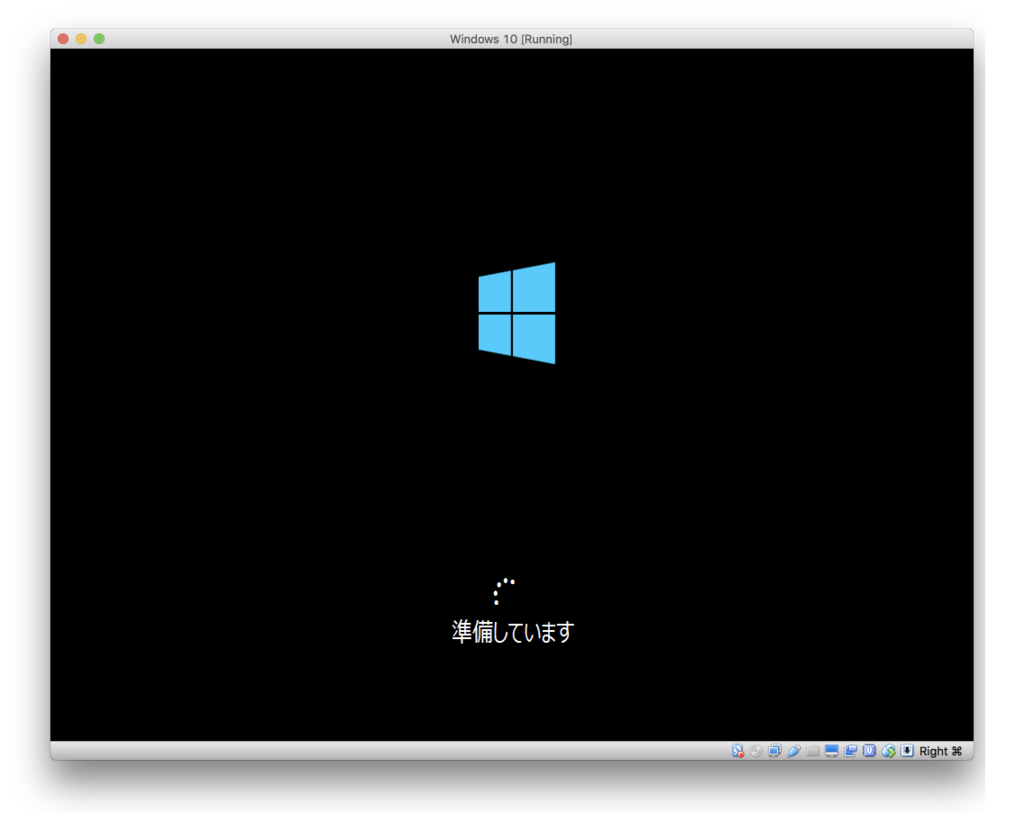
進めていくと再起動する。
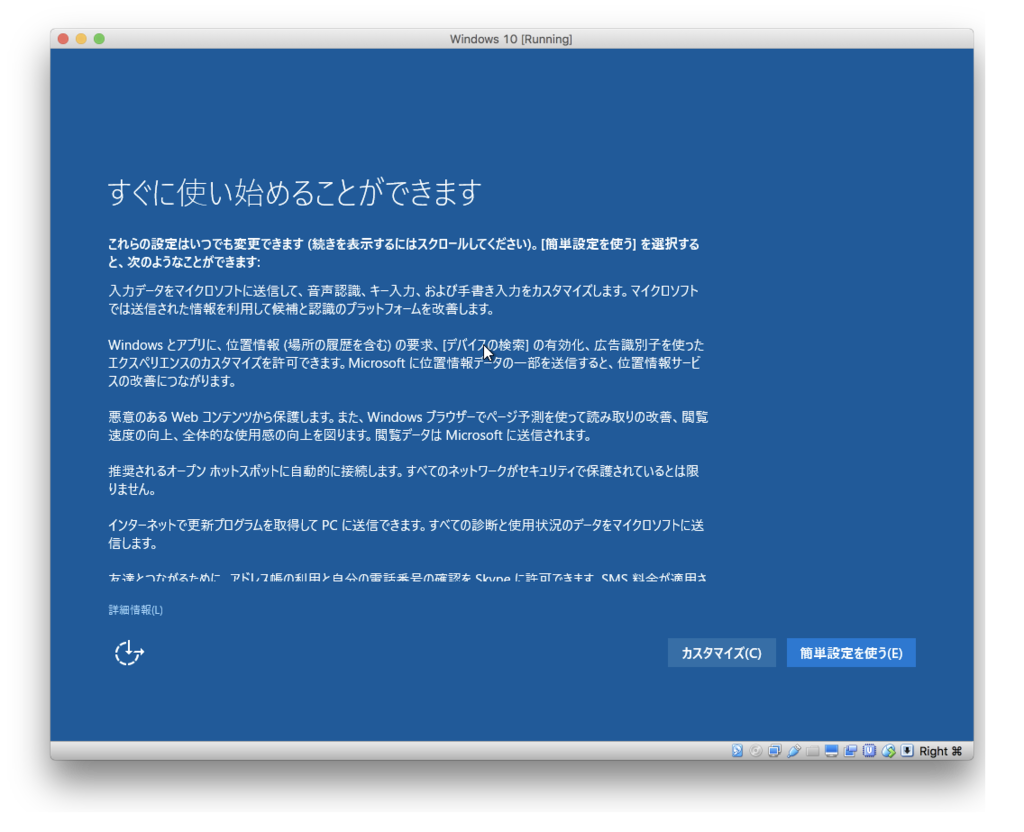
「簡単設定を使う」をクリック。
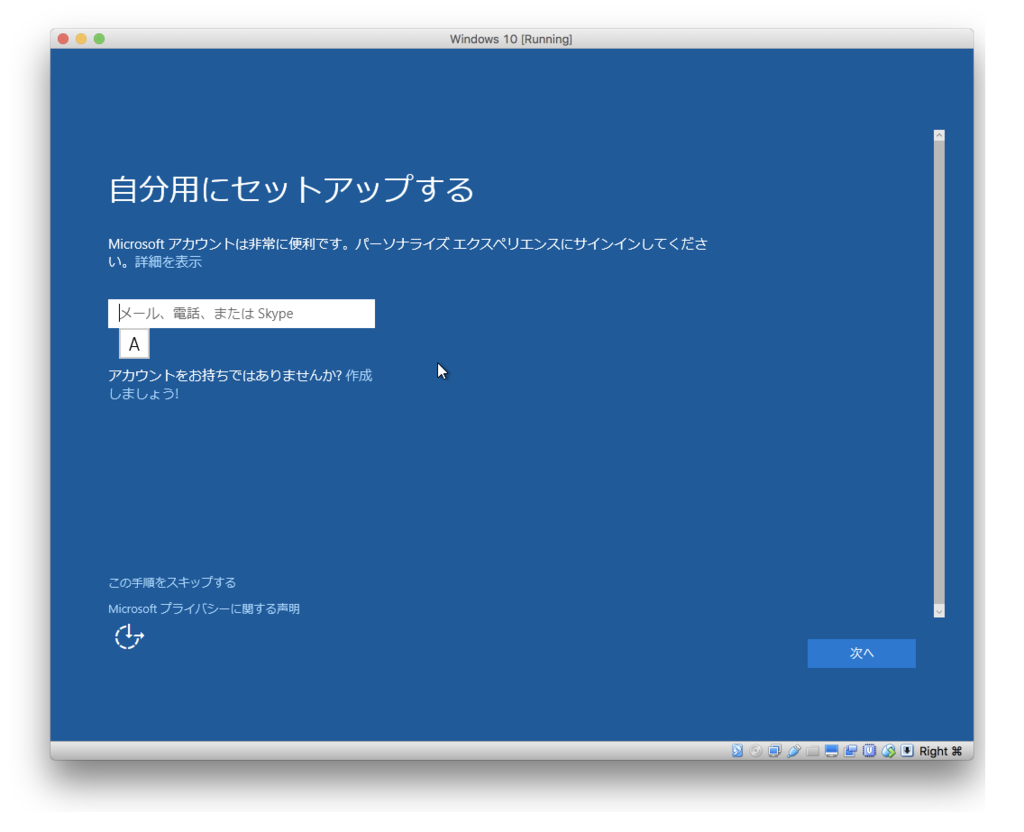
Microsoftのアカウントを持っていないのでスキップ。
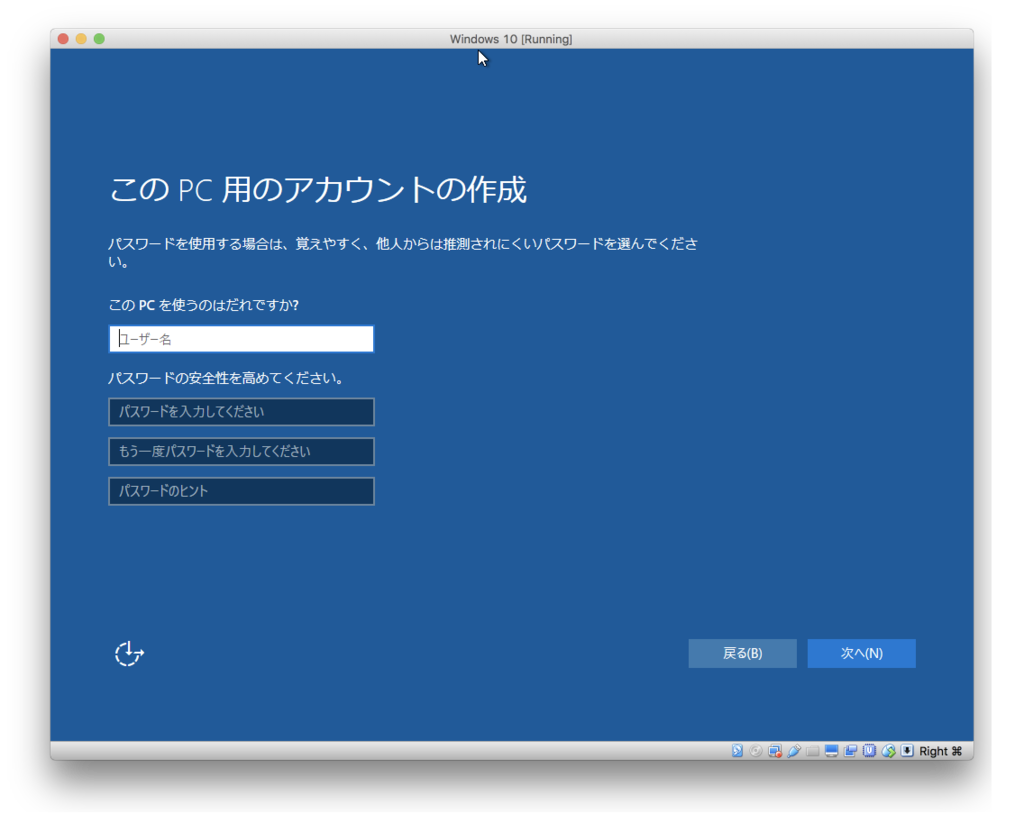
ユーザー名、パスワードを入力して次へ。Cortanaの設定は「後で設定する」を選択した。

更新プログラムを今適用するかを選択する。適用しない場合は「今は実行しない」をクリック。

これで完了。
まだこのままだと使いにくいので、GuestAdditionsのインストールを行う。