VirtualBoxにWindows10のインストールが完了したら、Guest Additionsのインストールを行う。
Guest Additionsのインストールによって次のことができるようになる。
- シームレスなマウス操作
- 共有フォルダーの設定
- デスクップ解像度の変更
- シームレスなウィンドウサイズの変更
- ホストとの時刻の同期
- クリップボードの共有
- オートログオン
手順
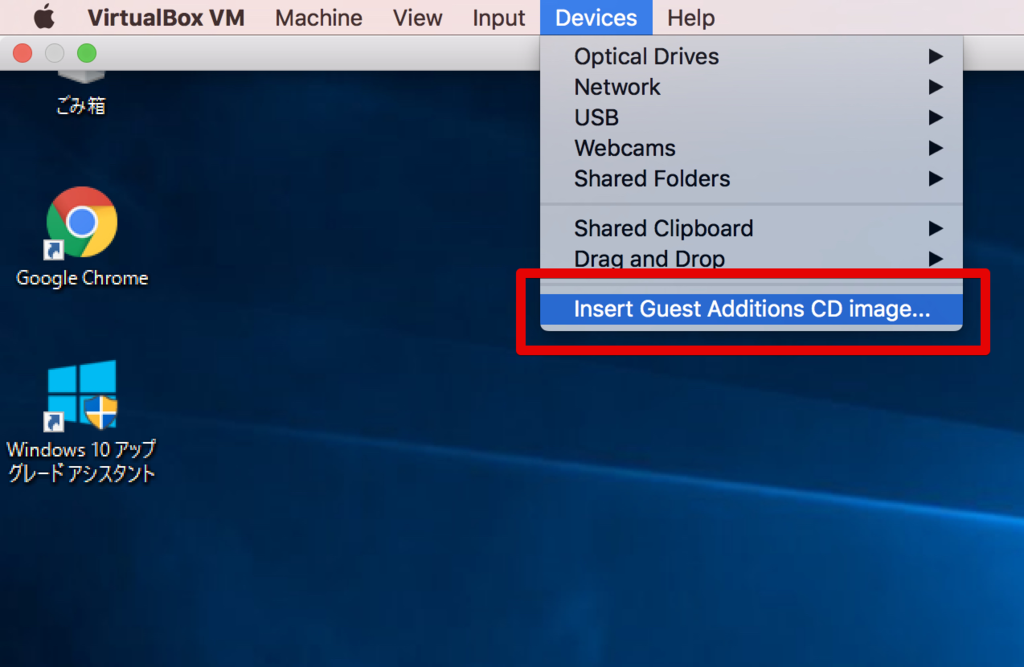
VirtualBoxのメニューバーからDevicesを選択し「Insert Guest Additions CD Image…」をクリックする。
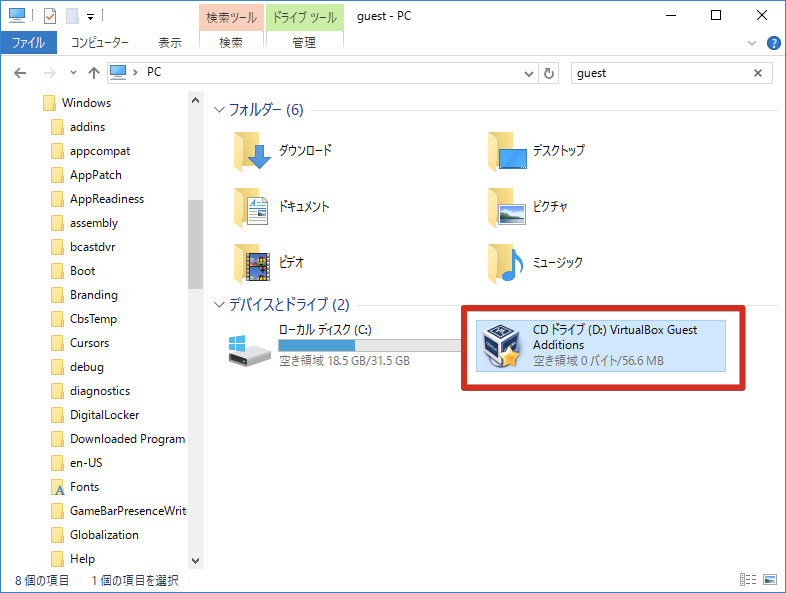
CDドライブの「VirtualBox Guest」というイメージファイルをクリック。
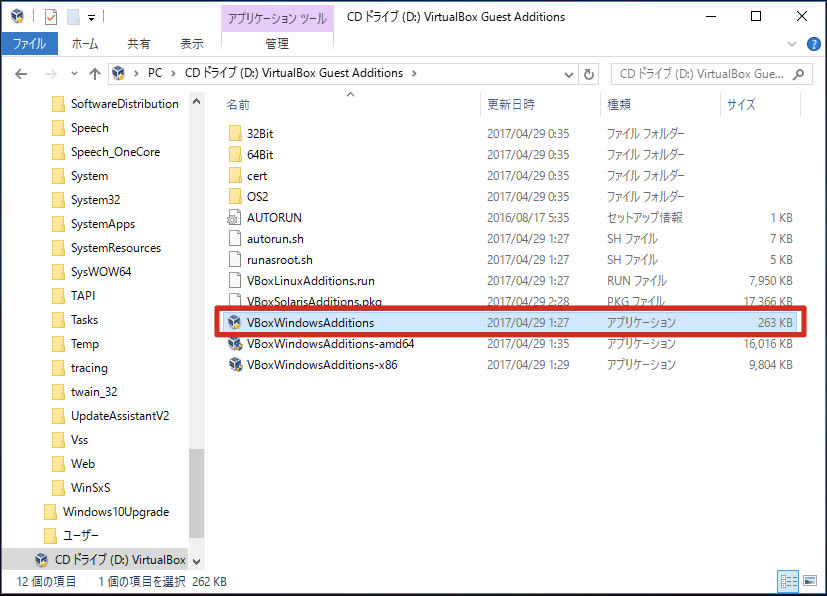
「VBoxWindowsAdditions」をダブルクリック。

ユーザーアカウント制御は「はい」を選択。

インストーラーが起動するので「Next」をクリック。
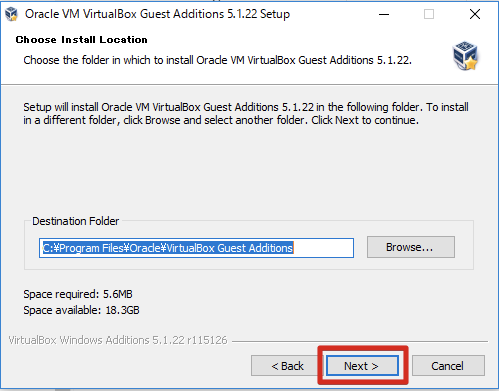
インストールするフォルダを選択し「Next」をクリック。

スタートメニューに登録するかを選択し、「Install」をクリック。

インストールが完了したら、再起動をする。
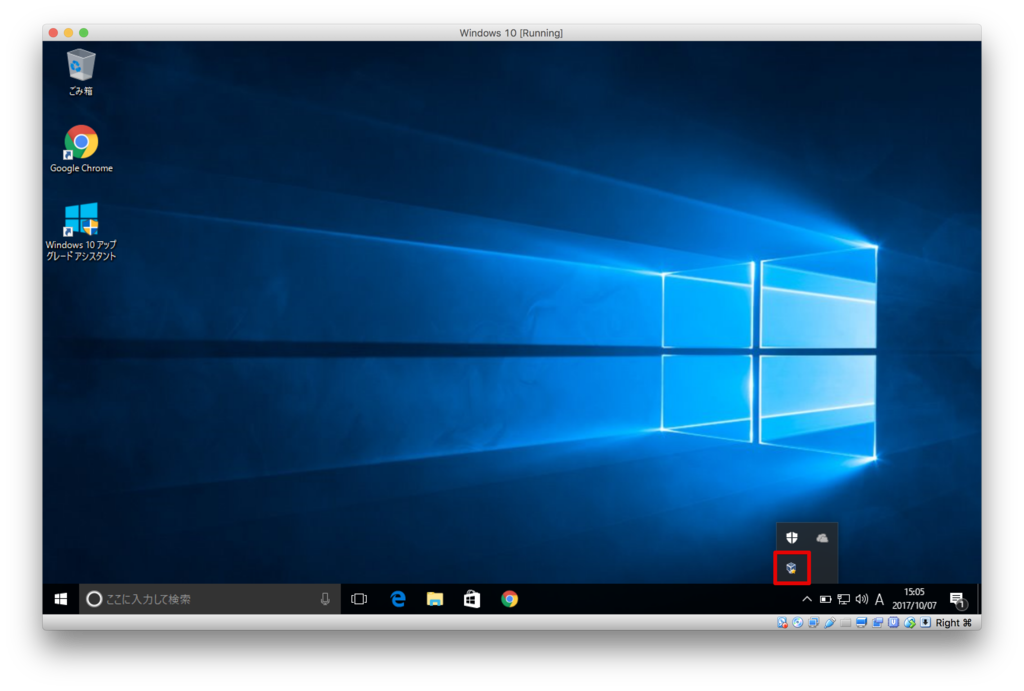
タスクバーの右下にアイコンが表示されるようになる。